Sí, es posible migrar la base de datos de PrestaShop a WordPress con WooCommerce, incluyendo facturas, pedidos, productos, y demás información relevante. Este proceso, sin embargo, puede ser complejo y generalmente implica varias etapas, entre ellas la exportación de datos desde PrestaShop, la conversión de estos datos al formato adecuado y su importación a WooCommerce. Aquí tienes una visión general de cómo realizar este proceso:
Exportar Datos desde PrestaShop a WooCommerce
Primero, necesitas exportar los datos de PrestaShop. Puedes hacerlo utilizando las herramientas de exportación de PrestaShop o accediendo directamente a la base de datos. Los datos importantes a exportar incluyen:
- Productos
- Categorías
- Clientes
- Pedidos
- Facturas
Convertir los Datos
Una vez que tengas los datos exportados, necesitarás convertirlos al formato adecuado para WooCommerce. Esto puede implicar:
- Ajustar los formatos de las tablas
- Mapear los campos de PrestaShop a los campos equivalentes en WooCommerce
- Asegurarte de que los identificadores de los productos y clientes sean consistentes
Importar los Datos a WooCommerce
Para importar los datos a WooCommerce, puedes utilizar diversas herramientas y plugins. Algunos de los más utilizados son:
- WP All Import: Este plugin permite importar una variedad de datos a WordPress y WooCommerce. Es muy flexible y puede manejar archivos CSV y XML.
- FG PrestaShop to WooCommerce: Un plugin específico para migrar desde PrestaShop a WooCommerce. Facilita la migración de productos, categorías, clientes, pedidos y más.
- Cart2Cart: Es una solución de pago que ofrece entreun servicio completo de migración de datos plataformas de comercio electrónico. Puede migrar una gran cantidad de datos con menos esfuerzo manual.
Verificación y Ajustes
Después de importar los datos, es crucial verificar que todo se haya transferido correctamente. Revisa los productos, categorías, clientes, y pedidos en WooCommerce para asegurarte de que todo esté en orden. También es posible que necesites ajustar algunas configuraciones de WooCommerce para que todo funcione como se espera.
Pasos Detallados para Usar "FG PrestaShop to WooCommerce"
- Instalar el Plugin:
- Ve a tu panel de administración de WordPress.
- Dirígete a Plugins > Añadir nuevo.
- Busca "FG PrestaShop to WooCommerce" e instálalo.
- Configurar el Plugin:
- Después de instalar y activar el plugin, ve a Herramientas > Importar.
- Selecciona "PrestaShop" de la lista y sigue las instrucciones para configurar la conexión a tu base de datos de PrestaShop.
- Migrar los Datos:
- Sigue los pasos del asistente del plugin para migrar los datos.
- Elige los datos que deseas migrar (productos, categorías, clientes, pedidos, etc.).
- Inicia el proceso de importación y espera a que termine.
- Revisar y Ajustar:
- Una vez completada la importación, revisa los datos en WooCommerce.
- Realiza los ajustes necesarios en las configuraciones y en la presentación de los productos y pedidos.
Migrar una tienda en línea es una tarea que puede requerir tiempo y atención a los detalles. Si no te sientes cómodo haciendo esto por tu cuenta, puede ser beneficioso contratar a un profesional con experiencia en migraciones de comercio electrónico para asegurarte de que el proceso se realice sin problemas y de manera eficiente.






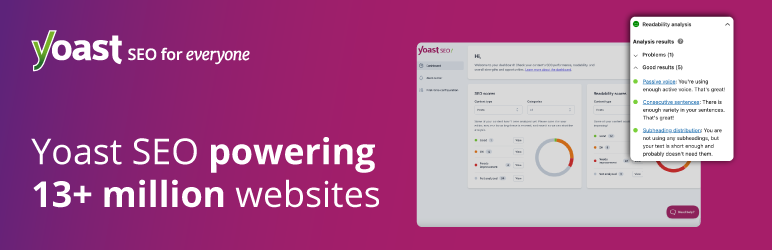
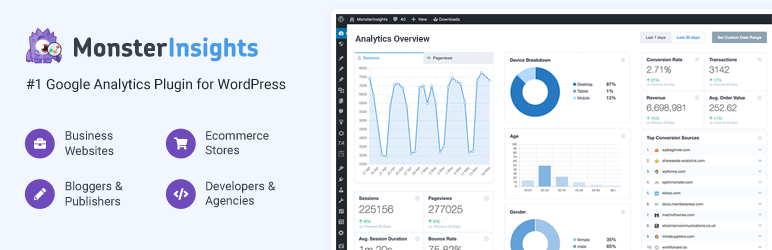



Comentarios recientes